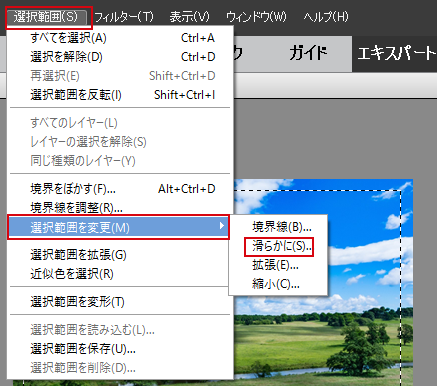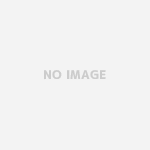photoshopで画像を角丸に加工
画像の角を丸く加工する方法です。フォトショップエレメンツを使って、ものすごく簡単にできるんですよ。
フォトショップエレメンツ14を使用しています。
ここではフォトショップエレメンツ14での作業ですが、バージョンが違ってもほぼ同じだと思うので、参考にしてください。
フォトショップエレメンツ14をお使いの方は「エキスパート」画面で作業します。
????????
フォトショップで画像を角丸にする方法
フォトショップで画像を開いたら「背景」⇒「レイヤー」に変換しておきます。これは背景を透過するための作業ですが、透過なしの場合はこの作業はしなくてもいいです。その場合背景色は白になります。
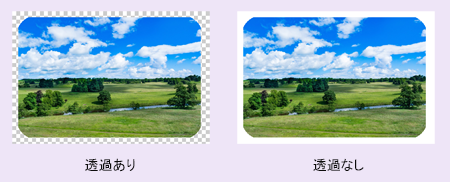
●上部メニューのレイヤーをクリックし「背景からレイヤーへ」を選択します。
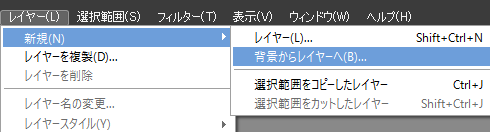
●右側レイヤーパレットの画像の上で右クリックしても同じことです。
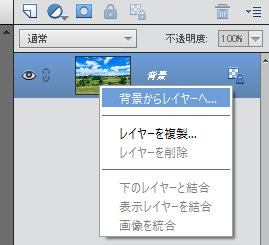
●OKをクリックです。
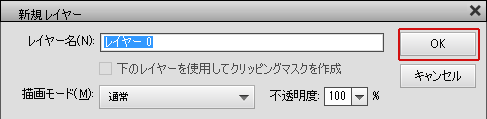
次に左メニューから、「長方形選択ツール」を選択します。背景を透過しない場合はここからの作業になります。
![]()
ドラッグして角丸を作りたい部分を選択します。

上部メニューの「選択範囲」から「選択範囲を変更」⇒ 「滑らかに」を選びます。この「滑らかに」というのが角を滑らかにというイミですね。
「滑らかに」をクリックすると下図のような画面になるので、「半径」の数値を入力します。
ダイアログボックス内の「半径」の数値が角の丸さになります。この数値が大きいほど角が丸くなります。逆に小さいほど直角に近くなります。今回は数値20にしましたが、5~10くらいが品が良い感じの角丸ができるような気がします。
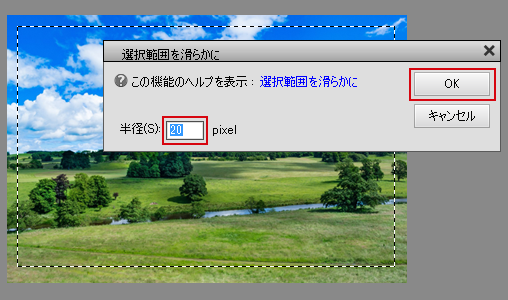
OKを押すと選択範囲の角が丸くなっているのが確認できます。
次に上部メニューの「選択範囲」から「選択範囲を反転」をクリックして縁の部分も選択します。
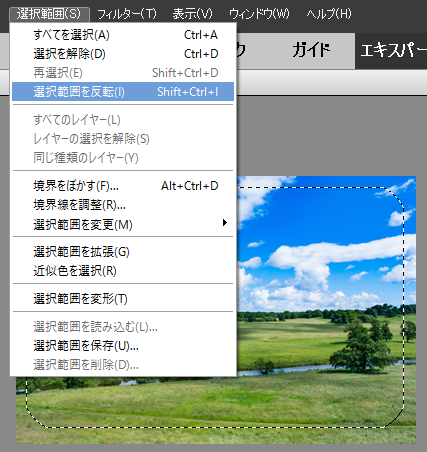
⇩

もうほとんど完成です!
最後です。編集をクリックし消去を選びます。
キーボード上のDeleteを押しても同じです。
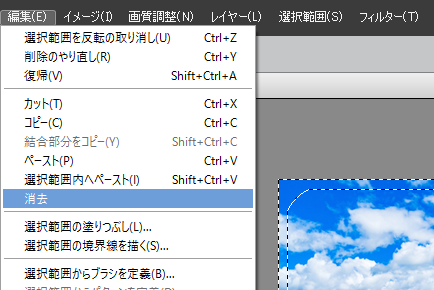
⇩
1.上部メニューの「選択範囲」から「選択範囲の解除」
2.ショートカットキー Ctrl + D
3.ドキュメントウィンドウの画像のない部分をクリック
上記のどの方法でも選択範囲解除になります。

角丸にした画像の背景に色をつける
下図の状態の時に背景色をつけることができます。
最終段階の消去する手前の作業です。

上部メニューの「編集」から「選択範囲の塗りつぶし」をクリックします。
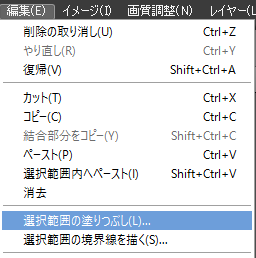
カラーの選択ができるダイアログボックスが開くので、好きな背景色を設定することができます。

角丸にした画像の背景に色をつける-もう一つの方法
上記と同じ状態の時に、下にレイヤーを新規作成し、塗りつぶして背景色の設定をします。
また背景に画像を入れることもできます。詳しくはこちらに書きました。
 写真や名刺の角を丸くするコーナーカッター ハンディタイプ |
 Photoshop Elements 14 (フォトショップ エレメンツ 14) |
 フォトショップエレメンツ・30日でマスター 最新版 |
????????